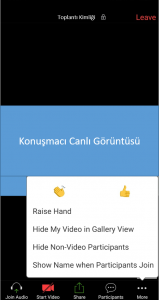Kocaeli Sanayi Odası’nın koordine ettiği çevrimiçi toplantılarında Zoom yazılımı kullanılmaktadır. Zoom yazılımı akıllı telefon, tablet ve bilgisayarlarda çalışabilmektedir. Mikrofonu ve kamerası olan Zoom uygulamasının desteklediği herhangi bir cihaz ile toplantılara katılım sağlanabilir.
Oluşturulan her toplantının bir toplantı kimlik numarası (meeting id) vardır. Toplantıya katılım için Zoom uygulamasının katılım sağlanacak cihazda yüklü olması ve toplantı kimlik numarasının bilinmesi gerekmektedir.
Zoom Uygulamasının Kurulumu
Aşağıdaki adımlar Android işletim sistemine sahip akıllı telefon için anlatılmıştır. IOS işletim sistemine sahip (iPhone, iPad vb.) akıllı cihazlar ve Windows/Mac işletim sistemine sahip bilgisayarlar için adımlar neredeyse aynıdır.
1- Play Store’a (IOS işletim sistemli cihazlarda App Store) girilir. Arama alanına zoom yazılır, mavi logolu ZOOM Cloud Meetings uygulaması bulunur ve Yükle tuşu ile yüklenir. Bilgisayara yapılacak yüklemeler için bu adım https://zoom.us/download#client_4meeting adresinden indirilen uygun kurulum dosyasının yüklenmesi ile gerçekleştirilir.
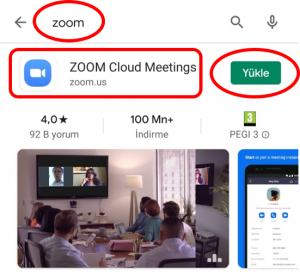
2- Uygulama yüklendikten sonra açılır. Gelen ekranda Join a Meeting tuşuna tıklanır.
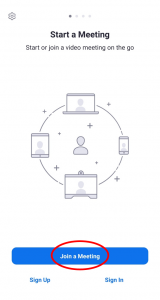
3- Gelen ekranda Meeting ID yazan yere sizlere gönderilen/verilen Toplantı Kimlik Numarası(Meeting ID) yazılır. Your Name yazan alana Adınız ve Soyadınız yazılarak Join Meeting tuşuna tıklanır. Bu ekrandaki Join with a personal link name tıklanmamalı ve Join Options altındaki seçeneklerde değişiklik yapılmamalıdır.
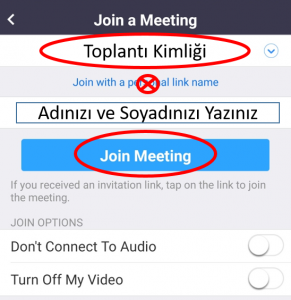
4-Zoom uygulamasının izinleri ile ilgili bir ekran görüntülenecektir. Got it tuşu ile devam edilir.
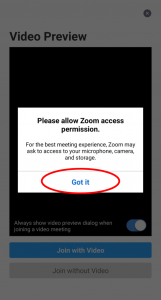
5- Zoom uygulamasının kamera erişim izni ile ilgili bir ekran görüntülenecektir. İzin ver seçeneği ile kamera izni verilerek ilerlenir. İzin reddedilirse katılımcı kamerası kullanılamaz ve görüntülü görüşme yapılamaz. Yanlışlıkla reddedilirse cihazın Uygulama ayarlarından ilgili izin düzeltilebilir.
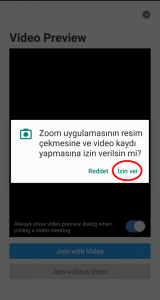
6- Kamera test ekranı görüntülenecektir. Bu ekranda Join with Video seçeneği ile ilerlenir.
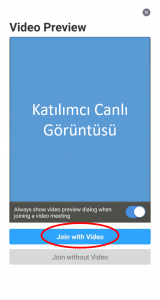
7- Toplantıya katılım sağlandıktan sonra Zoom uygulamasının ses izni ile ilgili ekran görüntülenir. İzin ver seçeneği ile ses izni verilerek ilerlenir. İzin reddedilirse katılımcı mikrofonu kullanılamaz ve katılımcının sesi diğer katılımcılara ulaşmaz. Yanlışlıkla reddedilirse cihazın Uygulama ayarlarından ilgili izin düzeltilebilir.
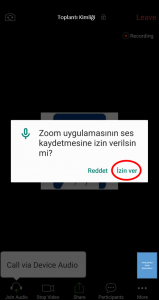
8- Ses izni verildikten sonra sol alt köşede bulunan Call via Device Audio seçeneği seçilerek cihazın mikrofonu ve hoparlörü kullanıma açılır.
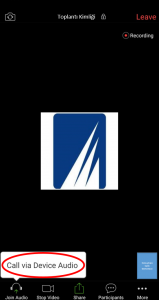
9- Bütün adımlar doğru uygulandığı takdirde katılımcı sesi ve görüntüsü diğer katılımcılara sorunsuz ulaşacaktır. Ana ekranda konuşan kişinin görüntüsü, sağ alt köşede ise katılımcının kendi görüntüsü görünür.

Ekrana bir kere dokununca ekranın altında menü çıkacaktır.
Menüdeki ![]() tuşu aracılığıyla sesiniz kapatılabilir ve tekrar bu tuşa (UnMute) basılarak açılabilir.
tuşu aracılığıyla sesiniz kapatılabilir ve tekrar bu tuşa (UnMute) basılarak açılabilir.
Menüdeki ![]() tuşu aracılığıyla kamera görüntünüz kapatılabilir ve tekrar bu tuşa (Start Video) basılarak açılabilir.
tuşu aracılığıyla kamera görüntünüz kapatılabilir ve tekrar bu tuşa (Start Video) basılarak açılabilir.
Menüdeki ![]() tuşu aracılığıyla diğer katılımcıları görebilirsiniz.
tuşu aracılığıyla diğer katılımcıları görebilirsiniz.
Menüdeki 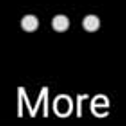 tuşu aracılığıyla diğer seçenekleri görebilirsiniz.
tuşu aracılığıyla diğer seçenekleri görebilirsiniz.
Sesiniz moderatör tarafından kapatıldıysa ve söz almak istiyorsanız 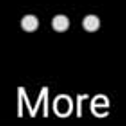 tuşuna basılarak Raise Hand seçeneği tıklanır.
tuşuna basılarak Raise Hand seçeneği tıklanır.